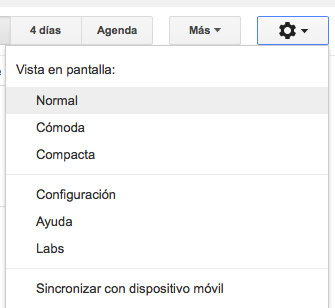Picasa es una página de Google con la que podemos realizar un álbum web.
El mío va a tratar de la rutina que realiza el
alumnado de Educación Infantil desde que
entra al colegio hasta que sale al patio. Rutina significa que se realiza con
mucha frecuencia, en este caso ésta se realiza cada vez que el niñ@ va al
colegio.
Realizar un álbum con Picasa es muy sencillo, por lo que he
decidido no hacer vídeo tutorial.
En
primer lugar en nuestro buscador pondremos “Google”, y una vez en él buscaremos
“Picasa”. Vemos que salen muchos resultados, seleccionaremos el que pone picasaweb.com/
A continuación nos da la opción de seleccionar la cuenta
de Gmail con la que queremos acceder. Si
no dispones de cuenta crearla es muy fácil. Sigue los siguientes pasos que
puedes visualizar en cualquier otra de mis entradas de prácticas. Estos pasos son:
- Ir al buscador.
- Escribir "google".
- Una vez en google buscar "crear cuenta Gmail".
- Pinchar en la primera opción.
- Rellenar datos: nombre, apellidos, nombre de usuario, contraseña, confirmar contraseña, fecha de nacimiento, sexo, teléfono móvil, dirección de correo electrónico actual, escribir el texto para confirmar que no eres un robot, ubicación y aceptar las condiciones del servicio y la política de privacidad de Google.
- Pinchar en "siguiente paso".
- A continuación nos llevará a la creación del perfil público en Google +, donde nos saldrá nuestro nombre de usuario. Pinchar en "creación del perfil".
- Nos dará la bienvenida a Google + y nos confirmará la dirección de correo.
- Pinchar en "aceptar".
Una vez seleccionada la cuenta de
acceso y la contraseña, haz clic en “Iniciar sesión”.
La primera pantalla que nos aparece es la siguiente:
En "Destacados" podemos ver nuestras imágenes, etiquetar a nuestros amigos (tenemos que tener su correo en Google) y compartirlo.
En "Todas las fotos"podemos ver nuestras fotos al detalle. Además de su información también las podemos compartir, editar, etiquetar a mis amigos, rotar, ampliar, cortar, eliminar o mejorar.
En "Más" podemos crear historias, álbumes, vídeos, poner efectos automáticos, ver las fotos en las que aparezco o las que he añadido recientemente, ver los elementos de la papelera y observar una guía rápida de utilización.
Si pinchamos sobre la barra gris, sin seleccionar ninguna elemento nos dará la opción de ir a nuestros álbumes web :
Al hacer clic te llevará a la siguiente pantalla: la página principal, donde puedes apreciar y ver tus álbumes recientes, y fotos destacadas de Picasa. Si haces clic sobre alguna de ellas puedes verla a pantalla completa, descargarla, ver su autor, si está compartida, la fecha en la que se publicó, sus pixels, etc.
La pestaña de "Mis fotos" y "Explorar" nos da las mismas opciones. En ésta última además podemos observar una presentación de diapositivas con imágenes de Picasa.
En la parte superior derecha vemos el dibujo de la rueda. Si hacemos clic sobre el nos da diversas opciones:
El idioma de la página es el valenciano, para cambiarlo, entre otras cosas, selecciona "Configuració" :
Una vez realizado los cambios haz clic en "Desa els canvis".
Para realizar tu propio álbum haz clic en "Subir". Elige su nombre, o si lo quieres añadir a un álbum ya creado.
Selecciona o arrastra las imágenes desde cualquier carpeta de tu ordenador. Si tienes previsto utilizarlas de Internet necesitas descargarlas previamente.
Como vemos en la parte derecha nos muestra los MB usados y el espacio del que disponemos.
Si deseas subir más fotos de las ya subidas haz clic en "Subir más" y selecciónalas.
Si ya están todas las fotos que quieres subir al álbum haz clic en "Aceptar".
¡Ya tenemos nuestro álbum creado! Veamos que podemos hacer con él.
En la parte derecha podemos elegir quién queremos que vea nuestro álbum, insertar una descripción, compartirlo, y señalar en el mapa desde donde se han tomado las fotos.
En la parte superior nos da la siguientes opciones:
En "Presentación de diapositivas" podemos ver el álbum creado. Nos da la opción de pasar manualmente las imágenes, de que las imágenes pasen automáticamente, ajustando el tiempo que queremos por imagen y de ocultar los títulos. Presionando la "X" finalizará la presentación y volveremos al álbum.
En "Compartir" podemos añadir un comentario y compartirlo con las personas de mi lista de correo.
Es necesario tener a la persona con la que quiero compartir en el correo para poder hacerlo.
Una vez seleccionado la persona de la lista haz clic en "Compartir".
En "Añadir fotos" nos da nos lleva a la misma pantalla que antes, donde podemos arrastrar o seleccionar más fotos para nuestro álbum.
En "Acciones" podemos seleccionar:
- En "Propiedades del álbum" podemos editar la información del álbum. Entre ella el título, la fecha de creación, realizar una descripción, ubicarlo en el mapa, elegir quien queremos que lo vea (público en la web, solo tú o limitado a cualquier usuario que reciba en enlace). También podemos mostrar las ubicaciones de las fotos a quienes vean este álbum. Una vez rellenado y seleccionado los datos a nuestro gusto guardaremos los cambios realizados.
- En "Tapa del álbum" podemos elegir entre las imágenes del álbum cual queremos que sea la imagen que aparezca en la miniatura de la información.
- En "Mapa del álbum" podemos situar las fotos en el mapa, es decir, indicar desde donde se han tomado.
- En "Títulos" nos da la opción de ponerle un título a cada foto. El texto que pongamos aparecerá bajo de la imagen a la hora de visualizar la presentación.
Podemos aprovechar el texto para hacer una breve descripción de la foto o para mostrar nuestra opinión o experiencia mientras la realizábamos.
* Al hacer clic en cada foto en la página principal del álbum también nos brinda la opción de añadir el título, además de comentarios, la información de la imagen, las personas con las que se ha compartido, la ubicación, las etiquetas que tiene, etc.
- En "Eliminar álbum" nos da la opción de eliminarlo. Con él también se eliminan las fotos que incluye. Con un simple "Aceptar" el álbum será eliminado, ¡pero no sufras!, como hemos visto antes va a parar a la papelera.
- Las siguientes opciones, como habréis podido observar, salen en gris, lo que no me da la opción de entrar. Aún así, en "Descargar en Picasa" podemos descargarlo , en "Imprimir con Picasa" nos da la opción de imprimirlo, y en "Crear un collage" y "Crear una película" podemos, como bien indica, crear un collage una película, respectivamente.
En "Organizar" podemos organizar las fotos automáticamente según fecha (más antigua primero o más reciente primero) o por nombre. Manualmente las podemos poner en el orden que queramos.
También podemos copiar, mover o eliminar las fotos. Una vez ordenador seleccionar "Listo".
Al otro lado de la barra aparece la siguiente imagen, que nos permite ampliar o reducir las miniaturas de las fotos del álbum.
¡Ya tenemos nuestro álbum creado y editado a nuestro gusto!
Para ver cómo tienes el álbum ve a la página principal de tu cuenta de Picasa y selecciona la pestaña de "Mis fotos". En ella te aparecerán todos los álbumes que tienes. Haz clic en "Modificar visibilidad" o en cada álbum para editar con quien quieres compartirlo.
Como puedes observar, debajo de cada imagen te sale un dibujo. "Público en la web" es la bola del mundo, "solo tú" es el candado y "limitado a cualquier usuario que reciba el enlace" es la bola del mundo y el candado. ¡Elige bien una de estas tres opciones!
Para adjuntar mi álbum en la parte inferior de esta entrada lo que he hecho ha sido ir a la información del álbum y ponerlo en la opción "Público en la Web". A continuación "Enlazar a este álbum" e "Incrustar proyección de diapositivas".
En "Incrustar proyección de diapositivas" me ha aparecido la siguiente ventana, donde puedes seleccionar el tamaño de la presentación, si quieres mostrar los títulos, que se reproduzca automáticamente, generar un enlace HTLM para MySpace o generar un enlace HTLM para incrustar la presentación en un sitio web. Yo he seleccionado ésta última opción.
Como habéis podido observar, crear un álbum con Picasa es una tarea sencilla. En mi opinión, es muy útil utilizarla para que los niños sepan que actividad deben realizar después de la que están realizando. También pienso que es muy útil para niños con necesidades educativas especiales, como es el caso del autismo.
Al ser una actividad que se compone por imágenes es muy fácil para que los padres también lo empleen en casa y para que el propio niño ayude en su elaboración, pues pueden ellos mismos realizar los dibujos o seleccionar los que más les gusta.
A continuación mi álbum de Picasa donde explico la rutina que realizan los niños desde que llegan al colegio hasta que salen al patio a disfrutar.